What is a Google Business Page & How to Create One: A Complete Guide


Quick Summary
- A Google Business Page helps businesses manage their online presence, improving visibility on Google Search and Maps.
- It’s easy to create, requiring basic information like business name, address, phone number, and website.
- Optimize your page by adding photos, responding to reviews, posting updates, and using Google Insights for better customer engagement and higher search rankings.
Table of Contents
In today’s digital world, having an online presence is essential for any business. One of the easiest and most effective ways to do so is by creating a Google Business Page. Whether you’re a local shop, an online service provider, or a large corporation, a Google Business Page can help you reach more customers, improve your visibility, and grow your business.
In this guide, we’ll explain what a Google Business Page is, how to create one, and how to optimize it for better results. This article is perfect for anyone looking to set up their business page on Google, whether you’re a beginner or someone who wants to enhance their existing Google Business Page.
What is a Google Business Page?
A Google Business Page (also known as a Google My Business listing) is a free online profile provided by Google that helps businesses manage their presence on Google Search and Google Maps. When someone searches for your business, your Google Business Page can show up with useful information such as your address, phone number, website, hours of operation, and more.
Key Features of a Google Business Page:
- Business Information: Name, address, phone number, website, and hours.
- Customer Reviews: Customers can leave feedback on your services or products.
- Photos: You can add pictures of your business, products, or services.
- Insights: Google provides useful data on how people find your business.
Why is a Google Business Page Important?
Having a Google Business Page offers many benefits, especially for small businesses. Let’s take a look at the most important ones:
1. Improved Local SEO
A Google Business Page improves your chances of showing up in local search results. When potential customers search for services or products like yours, your business profile will appear on Google Search or Google Maps, helping them find you easily.
2. Boost Customer Trust
Having a Google Business Page adds credibility. Customers can leave reviews, which helps you build trust and social proof.
3. Access to Insights
Google provides valuable insights into how customers interact with your page. You can see how many people viewed your business, called you, or requested directions to your location.
4. Easy Customer Interaction
You can respond to customer reviews, answer questions, and even post updates about your business, helping you stay connected with your audience.
How to Create a Google Business Page
Creating a Google Business Page is a simple process, and anyone can do it in just a few steps. Here’s a step-by-step guide to help you set up your page:
Step 1: Go to the Google Business Page Website
To begin, visit the Google My Business website. You’ll need to sign in with your Google account to start the process.
Step 2: Enter Your Business Name
Once you’re logged in via google my business login, enter your business name in the provided field. If your business already exists on Google, you can claim the listing. If not, you’ll create a new one.
Step 3: Add Your Business Address
Enter your business address. This will allow your Google Business Page to show up on Google Maps. If you don’t have a physical store but offer services in certain areas, you can list the areas you serve instead.
Step 4: Choose a Business Category
Select a category that best represents your business. This helps Google understand what your business offers and makes it easier for potential customers to find you when searching.
Step 5: Add Contact Details
Provide your business’s phone number and website (if you have one). This makes it easier for customers to contact you directly.
Step 6: Verify Your Business
Google will ask you to verify your business. You can verify via a phone call, email, or a postcard sent to your address. Verification ensures that your business information is accurate and up-to-date.
Step 7: Optimize Your Profile
Once your Google Business Page is live, make sure to add a profile photo, business hours, and other relevant details. This will make your page more complete and appealing to potential customers.
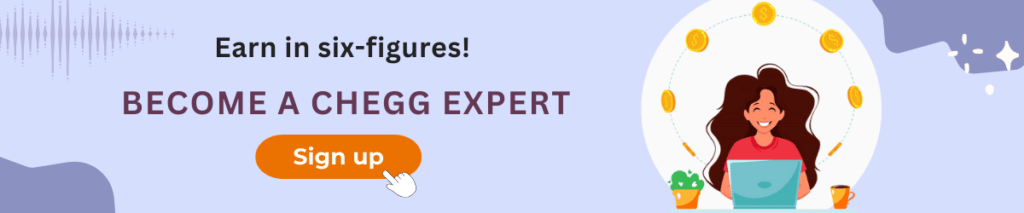
How to Optimize Your Google Business Page
Creating a Google Business Page is just the first step. To ensure your page performs well and attracts more customers, you need to optimize it. Here are some tips:
1. Complete Your Profile
The more information you provide, the better. Ensure all the sections of your profile are filled out, including business hours, website link, and a detailed business description. A complete page is more likely to show up in search results.
2. Add High-Quality Photos
Photos make your business more appealing. Add pictures of your products, services, store, or team. Businesses with photos tend to get 42% more requests for directions and 35% more click-throughs to their websites.
3. Respond to Reviews
Customer reviews are an important part of your Google Business Page. Responding to reviews, both positive and negative, shows that you care about your customers and helps improve your reputation.
4. Use Google Posts
You can create posts directly on your Google Business Page. These posts can include special offers, events, or important business updates. Regular posts help keep your audience engaged.
5. Monitor Insights
Google provides valuable data on how users interact with your page. Check the insights regularly to understand how people find your business, which can help you improve your marketing strategy.
6. Keep Your Information Updated
Make sure your business information is always accurate. Update your hours during holidays, change your contact details if necessary, and add new products or services to your description.
Common Google Business Profile Problems and How to Fix Them
Sometimes, you might face problems with your Google Business Profile. Here are some common issues and how to fix them:
- My business is not showing up on Google Maps: This could be due to verification issues, incomplete information, or Google needing time to process your listing. Make sure your Google Page is fully verified and all information is accurate.
- My Google Business Profile is suspended: This can happen if you violate Google’s guidelines, such as using misleading information or engaging in spammy practices. Review Google’s guidelines and try to correct any issues. Contact Google support if needed. This can be a serious issue for your Google Business Page.
- I can’t claim my business: Someone else might have already claimed it. You can request ownership through Google.
How to Verify My Business on Google?
In the previous section, we mentioned that you’ll have to verify your business after you provide the information. Let’s take a look at how you can do that:
- To verify your business, you have these methods available: Phone, text, email, or video.
- You must select one method. However, depending on the requirements, you might have to verify with more than one method.
- In the phone, text, or email methods, you’ll get a code through a call, text, or email, respectively. You need to enter that code in your dashboard.
- In the video method, you’ll have to record a short video of yourself working on your business premises and upload it.
- The verification might take 5 business days to complete.
- When you get verified, you’ll be notified by Google. If you don’t, you’ll get the ‘Get Verified’ button showing up again. You need to try again using a different method.
How to Add Keywords in Google My Business?
Adding keywords to your Google business profile will boost your visibility. Before you even move to add keywords to your profile, make sure you do proper keyword research. Find keywords with high search volume and low difficulty in your business niche.
Here’s how you add keywords to your Google My Business profile:
- Open your business profile dashboard and click on ‘Edit Profile’.
- Click on the Business Category option under the ‘About’ tab and type your keyword. For example, “Copywriter”.
- You can add multiple keywords to your profile. Just click on ‘Add another category’ and type your other keywords.
- Likewise, below the ‘Business Category’ option, you’ll see the “Description” option. You can use a keyword or two there. But make sure your placement looks natural and not forced.
Managing Google My Business Images and Cover Photo
Having Images in your Google business profile boosts authenticity and trust. People will know you and your business are both real. According to Google, businesses with photos get more direction requests and clicks. That’s why we insist you take some great photos and upload them to your profile.
You can upload and manage your photos directly through your dashboard.
To add a photo, follow these steps:
- Visit your business profile.
- Click on ‘More’ and then on ‘Add photo’.
- Choose the photo/s you want to upload from your gallery.
- Then click on ‘Publish’.
To add a cover or logo, follow these steps:
- Visit your business profile.
- Click on ‘More’ and then on ‘Logo or Cover Photo’.
- Select your photo from the gallery. Google My Business cover photo size should be 1024 x 575 pixels.
- Click on ‘Done’ and then hit ‘Publish’.
How to Delete My Business from Google?
If the time comes when you need to delete your Google Business Profile, whether you’re closing your business or simply choosing to remove your presence from Google, the process is straightforward but requires careful attention. Deleting your business profile is a significant step, as it removes all your business information from Google Search and Maps. Here’s how you can delete Google My Business:
Step 1: Log Into Your Google Business Profile
To begin, visit google.com/business and log in with the Google account associated with your business profile. This is the initial step to access your dashboard where you can manage all aspects of your profile.
Step 2: Select the Business You Wish to Delete
If you manage multiple businesses, make sure to select the correct one from your dashboard. This ensures that you are deleting the right business profile.
Step 3: Navigate to the Info Section
Once you are in your business profile dashboard, look for the ‘Info’ option on the left-hand menu. Click on it to proceed to the next step, where you can make significant changes to your business information.
Step 4: Request for Deletion
Scroll to the bottom of the page, where you will find an option to ‘Remove listing’ or ‘Delete business.’ Click on this option. A confirmation window will appear, asking if you are sure you want to delete your business profile.
Step 5: Confirm Your Decision
You will be prompted to confirm your decision. If you are sure, proceed by clicking on ‘Delete’ or ‘Remove.’ Remember, this action is irreversible, so make sure you are certain about removing your business from Google.
Step 6: Follow Up
After you confirm deletion, your business profile won’t immediately disappear from Google. It may take a few days for the changes to take effect across all Google services. During this period, your business may still appear in search results and on maps.
Step 7: Check for Confirmation
Google will send you an email to confirm that your business profile has been deleted. Once you receive this confirmation, your business should no longer appear on Google Maps and Search.
Key Features and Benefits of a Google Business Profile
A Google Business Profile has many helpful features. Here are some of the most important ones:
- Business Information: This includes your business name, address, phone number, website, and opening hours. This helps customers easily find and contact you.
- Customer Reviews: Customers can leave reviews about your business, which helps build trust and attract new customers. Managing reviews is a key part of maintaining your Google Business Page.
- Photos and Videos: You can upload photos and videos of your business, products, or services. This makes your profile more attractive and engaging. Using visuals on your Google Business Page is highly recommended.
- Posts: You can share updates, offers, and events with your customers. This helps you stay in touch and keep them informed. Regular posting on your Google Business Page can improve visibility.
- Messaging: Customers can directly message you through your profile. This allows for quick and easy communication.
- Insights: You can see how many people are viewing your profile, clicking on your website, or calling your business. This helps you understand what’s working and what’s not.
Conclusion
A Google Business Page is an essential tool for any business looking to improve its online presence, especially in local searches. By following the steps outlined in this guide, you can easily set up your page, optimize it, and start interacting with customers.
Whether you’re a small business owner or managing a larger company, a Google Business Page can help you connect with more customers, build trust, and grow your business. Make sure to keep your information up-to-date, monitor your insights, and interact with your customers to make the most of this powerful tool.
By creating a well-optimized Google Business Page, you not only make it easier for customers to find you but also increase your chances of appearing in local search results, ultimately driving more traffic and improving your business’s visibility.
Popular Read :-
- Success Stories of Indian Entrepreneurs you cannot miss!
- Entrepreneurship in India- Complete History, evolution, and Transformation
- 20 Unique Business Ideas to Set Yourself Apart 2025
- 40 Trending Business Ideas in India for 2025
Frequently Asked Questions
Q1: How to create a Google business page for free? / How to create a Google page?
To create a free Google business page, go to google.com/business, log in with your Google account, enter your business details, and verify your listing.
Q2: Is Google Business Page free?
Yes, creating a Google Business Page is free.
Q3: What are the requirements for Google My Business page?
Your business must have a physical location that customers can visit, or provide products/services at customers’ locations. You’ll need to verify your business to complete the setup.
Q4: How to get verified on Google Business?
To get verified on Google Business, choose from the verification options available—phone, text, email, or video. You’ll receive a code via the method you select, which you’ll then enter in your business dashboard. Video verification requires a brief clip of you at your business location. Verification is typically completed within five business days.
Q: Do I need a website for Google Business?
No, you don’t need a website to use Google Business. While having a website can enhance your online presence, Google Business allows you to share important details like your business hours, location, and contact info directly on Google Search and Maps, making it optional to have a website.
Q5: What is a Google My Business account?
A Google My Business account helps businesses manage their online presence across Google, including Search and Maps. Create an account at google.com/business.
Q6: How to login to Google My Business?
To login to Google My Business, visit google.com/business, click on ‘Sign In,’ and enter your Google account credentials.
Q7: How to create Google business account?
To create a Google business account, go to google.com/business, click on ‘Manage now,’ enter your business details, and verify your listing.
Q: What is Google Business Profile Manager?
Google Business Profile Manager is a tool that helps you manage your business information across Google Search and Maps, ensuring your business details are accurate and up-to-date.
To read more related articles, click here.
Got a question on this topic?